아이폰에어드롭(Airdrop) 사용법 블루투스로 사진보내고 파일이동
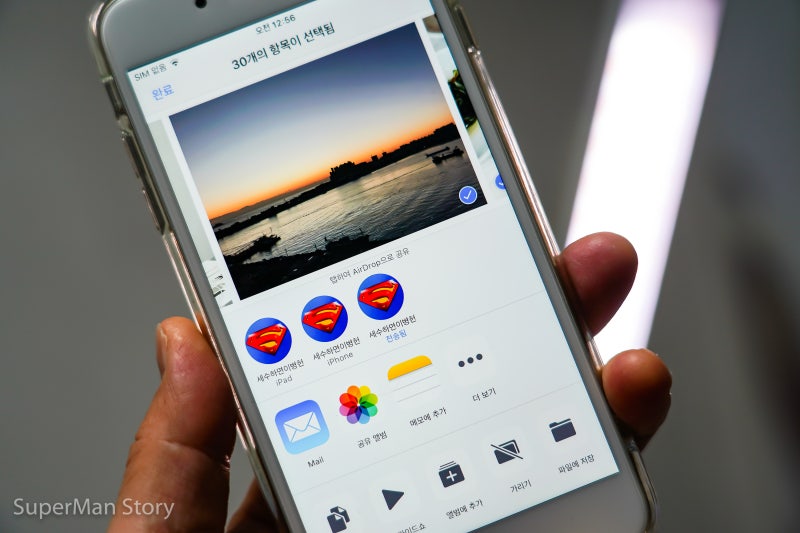
아이폰을 사용하면서도 에어드롭이라는 매우 편리한 기능에 대한 사용법을 잘 모르는 경우가 정말 많다. 필자는 <아이폰 XS MAX & 8플러스 & 아이패드 프로 10.5 & 맥북 프로 터치바 & 맥북 에어 2018> 이처럼 애플 생태계에 둘러싸여 있어 모두 실제 업무를 위해 긴요하게 연계해 사용하고 있는데 애플이 제공하는 핸드오프 & 아이클라우드와 함께 가장 유용하게 사용하는 기능이 아이폰 파일 이동, ‘에어드롭’이다. 아이폰 에어드롭 사용법

애플에서 말하는 Airdrop의 사전적 의미를 찾아보면 다음과 같다.”근처의 다른 Apple 기기와 사진이나 문서 등의 콘텐츠를 공유하고 받을 수 있습니다.” 여기서 가장 큰 장점이자 단점을 함께 엿볼 수 있지만 우선 아이폰 파일 이동은 애플 기기끼리만 연동된다는 점. 이는 그만큼 안정적이고 빠른 전송이 가능하다는 뜻이지만 동시에 ‘애플끼리만’이라는 한계성도 공존한다는 뜻이다.

아이폰에서 블루투스를 통해 사진 전송을 하고자 하는 항목을 모두 선택하고 공유 버튼을 누르면 몇 초 안에 공유 가능한 다른 애플 디바이스 목록을 볼 수 있게 된다.
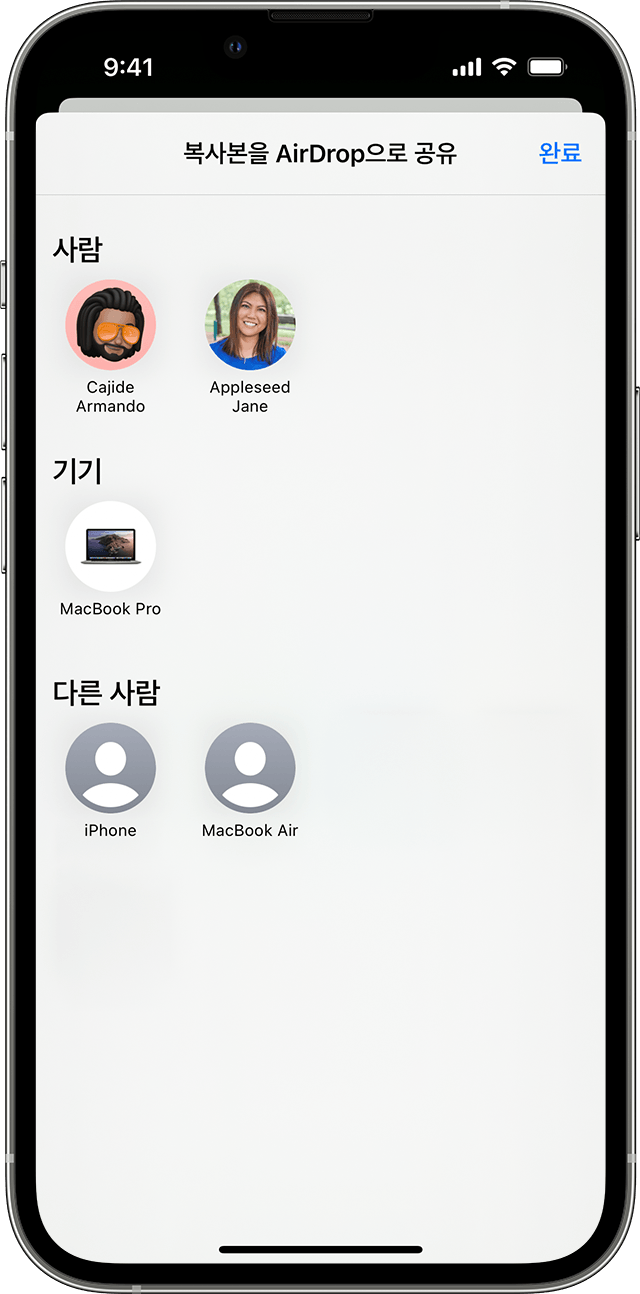
이때 알아야 할 점은 콘텐츠를 수신하는 디바이스가 가까이 있어야 하고 블루투스 또는 와이파이가 활성화돼 있어야 한다는 것이다. 블루투스만 켜져 있어도 되고 와이파이만 켜져 있어도 상관없어. 다만 둘 중 하나라도 활성화돼 있어야 한다는 점은 알아두자. 또 하나, 공유하고 싶은 디바이스간의 에어드롭 옵션이 「연락처만」혹은 「하지 않는다」로 세팅되어 있는 것은 아닌지도 조사할 필요가 있다.

상기 영상과 같이 제어센터 좌측 상단의 네트워크 메뉴를 길게 눌러 팝업되는 추가 메뉴에서 airdrop 옵션을 변경할 수 있으므로 이 부분은 반드시 확인해봐야 한다.파일을 받는 사람이 연락처로만 설정되어 있고, 동시에 실제 연락처 앱으로 저장되어 있는 경우 (이메일이나 전화번호와도) 그때는 정상적으로 아이폰 파일을 옮길 수 있지만 저장되어 있지 않으면 목록에 팝업되지 않는다. 아이폰 에어드롭 사용법 실제 사용법

폰 to 폰, 폰 to 패드, 폰 to 맥북, 맥북 to 폰, 패드 to 폰 또는 맥까지.쉽게 생각해보면 애플 디바이스는 모두 어떤 디바이스와도 파일을 주고받을 수 있고 파일의 범위는 생각보다 넓다.(사진, 동영상, 연락처, 웹페이지 등)위 영상을 확인해보자. 아이폰에서 사진 30장을(고화소, 2400만) 선택해 맥북으로 직접 전송해버리는 실제 필자가 작업하던 상황을 그대로 담아봤다.30장, 360MB 공유하고자 하는 사진을 선택하고 하단 공유 버튼을 눌러 팝업되는 맥북을 선택하기만 하면 자동으로 파일이 모두 전송되는데 2400만 고화소 사진 30장을 전송하는 데 단 1분도 걸리지 않을 정도로 상당히 안정적이고 신속한 속도를 보여준다.물론 휴대전화에서 휴대전화로의 전송도 마찬가지다.맥북 알림창동영상도 여러 개 배포 가능폰 to 맥북 동영상 전송 결과 에어드롭은 동영상 파일도 물론 수발신할 수 있고 전송 속도와 안정성도 상당히 뛰어나 실제 사용해보면 어떤 아이폰 블루투스 사진 전송 방법보다 가장 편리하고 실용적이라는 것을 알 수 있다. 맥북의 경우 ‘다운로드’ 폴더로 받은 파일이 전송되며 아이폰과 패드의 경우 미디어 파일의 경우 모두 기본 ‘사진 앱’ 내에서 확인할 수 있다.맥북에 있는 파일을 그대로 휴대전화나 패드로도 같은 방법으로 옮길 수 있다.전송하고자 하는 파일에서 우클릭하고 ‘공유-에어드롭’을 선택하면 주변에 있는 애플 디바이스 목록이 팝업되고 해당 리스트를 클릭하면 바로 전송되며, 수신받은 모바일 디바이스는 해당 파일을 바로 디스플레이에 표시하게 된다.아이패드에서 맥북이나 휴대전화로도 같은 방법으로 전송할 수 있다. 영상으로 확인해보자.아이패드에서 맥북이나 휴대전화로도 같은 방법으로 전송할 수 있다. 영상으로 확인해보자.아이폰 에어드롭 알아두면 좋은 점아이폰 아이패드 맥북 모두 동일하지만 보내려는 디바이스(수신) 디스플레이가 켜져 있어야 한다. 간단히 수신측 디바이스가 화면이 꺼져 있을 경우 송신측 에어드롭 리스트에 해당 디바이스가 보이지 않는다는 뜻이다. 이를 실제로 볼 수도 있지만 위에 올라가 맥북에서 아이폰으로 사진을 공유하는 영상을 확인해보자. 맥북에서 에어드롭을 눌러 팝업되는 창에서 아이폰 화면이 꺼져 있는 상태에서는 목록이 확인되지 않지만 잠금 해제를 하자마자 바로 나타나는 것을 확인할 수 있다.위 스크린샷은 필자가 지하철로 이동하면서 이북을 보고 유용하다고 생각하는 단락을 기록해두기 위해 공유 버튼을 누른 상태다.주변에 아이폰을 사용하는(모르는) 사람 중 옵션을 ‘모두’로 설정한 사람이 모두 보이는 상태이고 동시에 모두 ‘화면이 켜져 있는 상태’라는 뜻이다. 옵션을 「모두」로 설정해 두어도, 수신하고자 하는 디바이스의 화면이 켜져 있지 않으면 리스트에 표시되지 않는다. 이와 관련해 애플 공식 홈페이지 설명을 확인해보면 와이파이와 블루투스 활성화 여부, ‘연락처만 & 전부’ 옵션 여부에 대한 설명만 기재돼 있으니 디스플레이 활성화 여부도 함께 알아두면 좋지 않을까 싶다.보통 아이폰에서 동영상과 사진 등의 파일 이전이나 블루투스를 통한 사진 전송 용도로 사용하는 빈도가 가장 높겠지만 연락처 정보와 문서 파일도 공유 가능하다는 점도 알아두면 언젠가 필요한 상황에서 상당히 긴요하게 사용할 수 있다.또 이렇게 웹사이트를 공유하는 것도 가능하다.같은 사용자간의 (동일 아이클라우드로 로그인되어 있는) 디바이스끼리 에어드롭을 통해 파일을 전송하면 상기 팝업창은 나타나지 않는다. 반대로 자신의 디바이스가 아닌 다른 사람에게 보내면 받는 측에서는 위와 같이 프리뷰와 함께 수락 or 거절 팝업이 확인된다.아이폰X 이후 모델부터는 필자가 위에서 언급한 대로 제어센터의 네트워크 설정을 꾹 눌러 옵션을 설정할 수 있는데, 아이폰8 이전 모델이라면 위와 같이 <설정-일반-에어드롭) 항목에서 옵션을 변경할 수 있다.iCloud를 사용할 경우 모든 사진과 동영상, 문서, 웹사이트와 연락처가 자동으로 자동으로 자동으로 무선 동기화되므로 에어드롭이 필요 없을 수 있다. 물론 기본적으로는 자동 동기화되는 항목을 필요에 따라 그대로 당겨 쓰면 되지만 파일 크기가 클 경우 혹은 자동 동기화되는 시간이 기다릴 수 없는 상황이라면 바로 탭해서 바로 전송해 버릴 수 있기 때문에 더욱 유용하다는 점도 알아두면 좋을 것이다.
![[공지] 아이폰 꿀팁, 메모 앱 스캔, 잠금, 공유 등등 200% 활용하기 [공지] 아이폰 꿀팁, 메모 앱 스캔, 잠금, 공유 등등 200% 활용하기](https://dog.beautyofline.kr/wp-content/plugins/contextual-related-posts/default.png)

