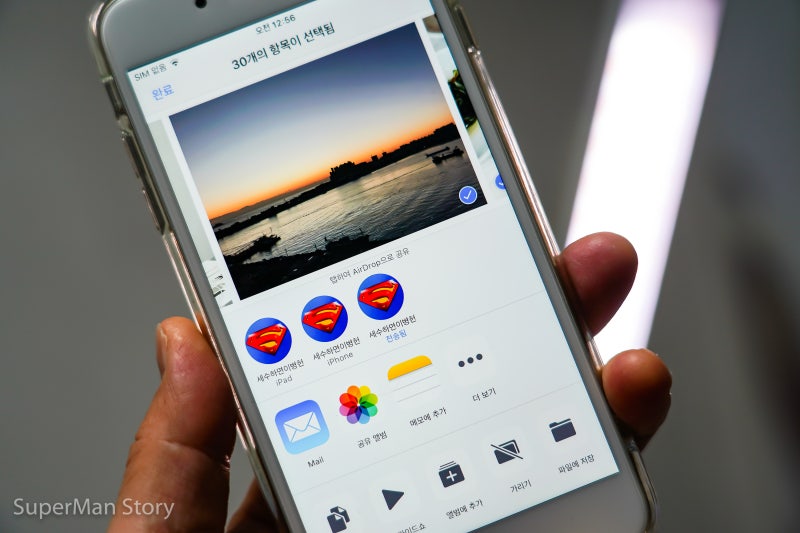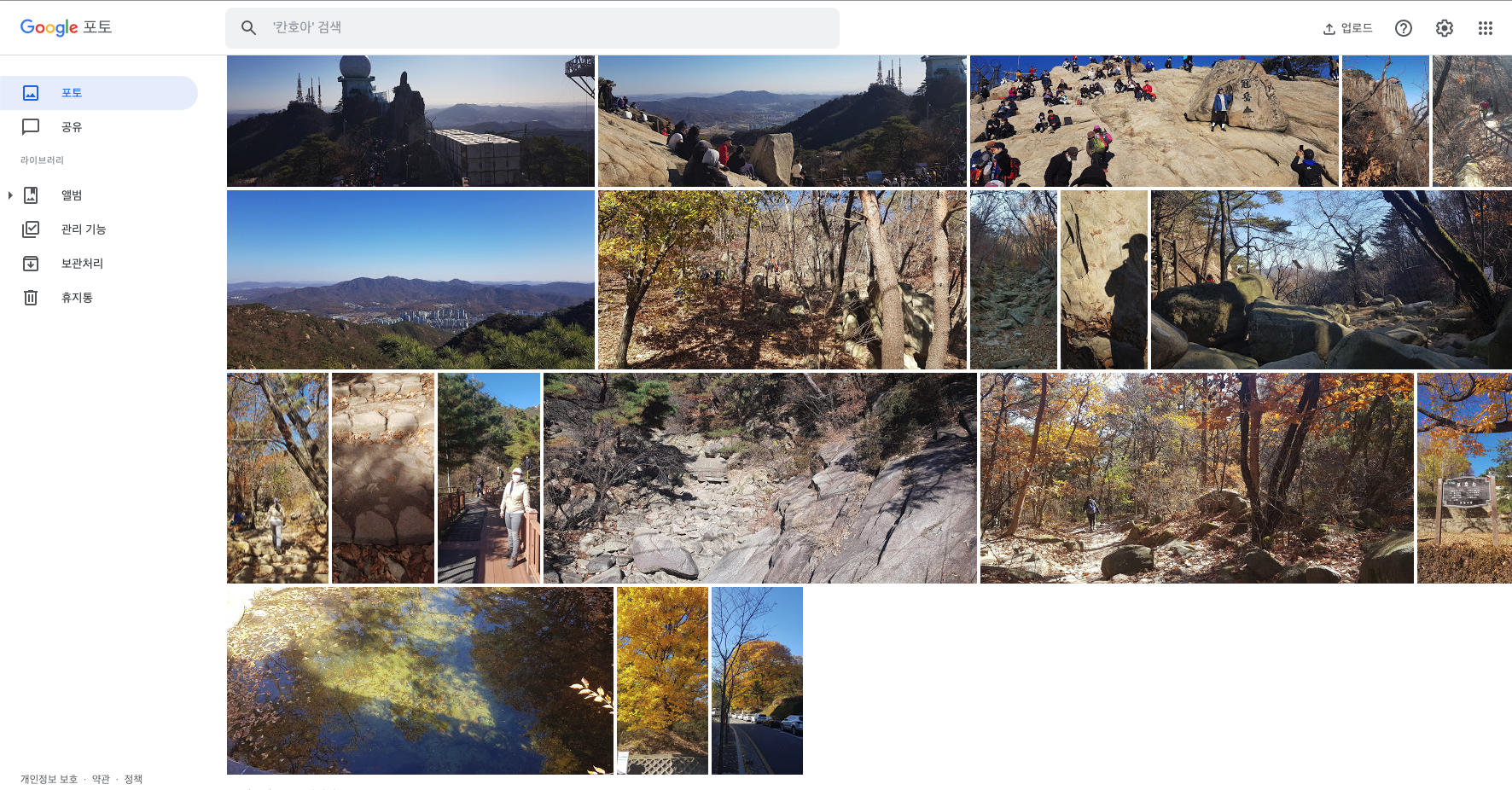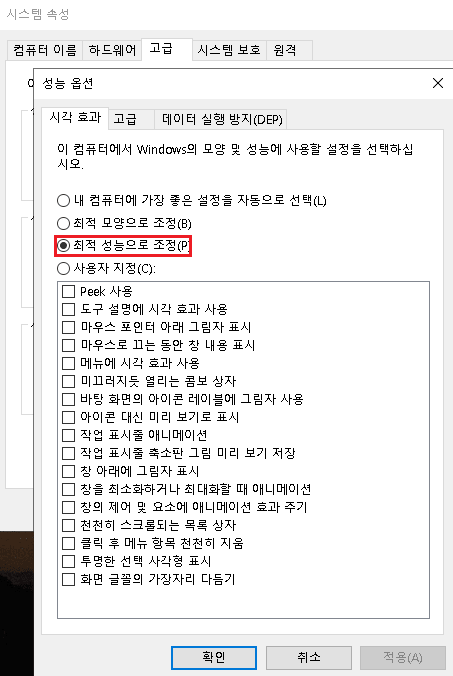유튜브 채널 생성을 마친 후 프로필 사진을 먼저 만들어 등록했습니다. 저와 같은 과정을 많은 분들이 할 것 같아서 오늘은 프로필 등록 방법을 소개해드리겠습니다. 1. 포토샵 버전으로 프로필 이미지 만들기 : 어도비 포토샵 2020
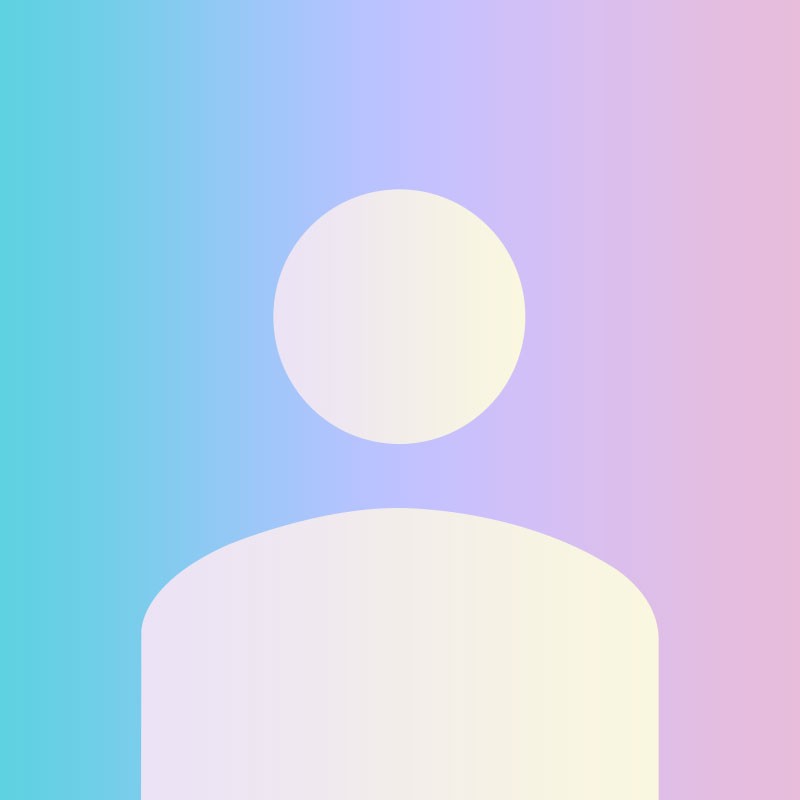
제가 사용하고 있는 포토샵은 2020년 버전입니다. 제가 가장 많이 사용하는 도구이기 때문에 정기적으로 사용하고 있습니다
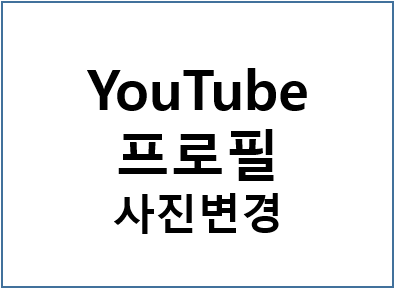
새로운 또는 ‘command+N'(Windows PC ‘Ctrl+N’)을 생성하여 800×800 픽셀 파일을 새로 생성* YouTube 프로필 사진 가이드라인 – JPG, GIF, BMP 또는 PNG 파일(애니메이션 GIF 제외) – 800×800 픽셀 이미지 추천- 98×98 픽셀 출처 : YouTube Center Branding

800×800 크기 문서가 작성되었습니다

첫번째 영상 컨셉에 프로필 사진과 채널 배너를 매치하였습니다. 단순히 젬마의 심볼 이미지와 텍스트를 같은 색상의 배경색으로 디자인하였습니다
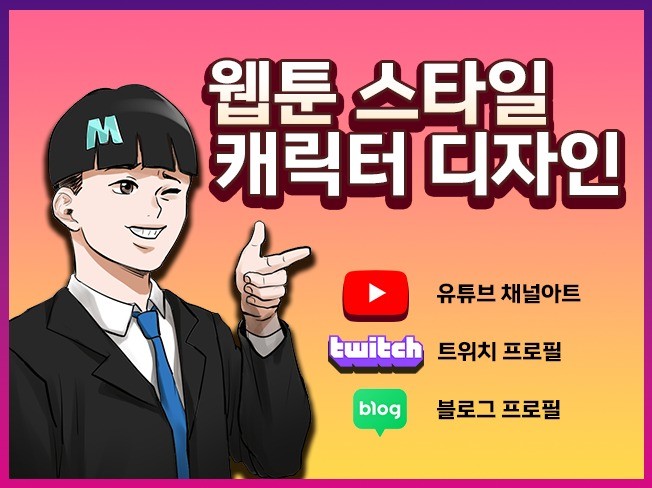
메뉴에서 ‘파일 > 내보내기 > 웹용 저장(레거시)…’을 선택하거나 ‘Shift + 옵션 + 명령 + S(Windows PC는 ‘Alt + Shift + Ctrl + S’)’를 한 번에 누릅니다

자주 저장하는 방법인 PNG 파일로 저장했는데 JPG나 GIF로 저장하시면 됩니다.

폴더^^2. 프로필 사진을 유튜브 채널에 등록하세요: PSGEMMA Emotional Gemma

유튜브 홈의 오른쪽 모서리에 “내 축소”를 선택하면 계층 메뉴에서 “내 채널”로 이동합니다.유튜브 스튜디오에 직접 갈 수 있지만, 제가 먼저 채널로 가는 과정을 설명하겠습니다!

채널을 옮겼는데 아직도 너무 썰렁하죠? 일단 프로필 사진으로 채널을 꾸밀게요. 오른쪽 파란색 버튼에서 ‘채널 사용자 지정’ 버튼을 선택하세요맞춤형 채널설정으로 들어왔습니다 계층메뉴의 ‘유튜브스튜디오’를 통해서도 가능한 페이지입니다 (유튜브스튜디오 > 맞춤)아래 메뉴에서 “브랜드화” 메뉴를 선택하십시오. 프로필 사진, 배너 이미지 및 비디오 워터마크를 여기에서 업로드할 수 있습니다. 프로필 사진에서 ‘업로드’ 버튼을 선택하십시오!생성한 프로필 이미지 선택파란색 원이 보이는 부분입니다. 정확히 맞췄는데, 이미지 조정이 필요하시면 이 페이지의 원에 보이는 부분을 조정해주세요프로필 사진을 볼 수 있습니다 이제 오른쪽에 있는 “게시물” 버튼을 선택해야 제 채널의 프로필 사진에 반영됩니다!게시 버튼을 누르자 이미지가 업로드된 로딩바가 여러 번 왔다 갔다 했고, 게시 버튼이 회색으로 바뀌며 비활성화되었습니다. 드디어 업로드되었나 봅니다. 가서 확인해 봅시다내 채널로 돌아왔을 때 프로필 사진이 바뀌었습니다^0^실제로 내 채널에서 프로필 사진 위에 마우스를 갖다 대면 카메라 아이콘이 뜨는데, 이를 누르면 이전 과정 없이 프로필 이미지를 업로드하거나 수정할 수 있는 유튜브 스튜디오 > 채널 사용자 지정 > 브랜딩 페이지로 이동합니다프로필 사진 아이콘에 직접 갈 수 있으므로, 유튜브 채널은 유튜브 채널을 작성해주시고, 먼저 영상 사진을 찍기 위해, 제가 먼저 촬영하고 있는 것 같습니다.L~ 나는 5개의 비디오를 만들고 싶었지만, 1 비디오를 완성하기 전에 비디오로 만들 때까지 비디오가 조금 더 오래 걸렸기 때문에, 비디오로 장식된 영상으로 만들어 냈습니다. 일주일에 한 번 업로드할 수 있지만, 저는 일을 해야 할지 모르겠어요.유튜브 채널에서 배너 채널에서 배너 채널을 게시하는 방법을 보여드리겠습니다!