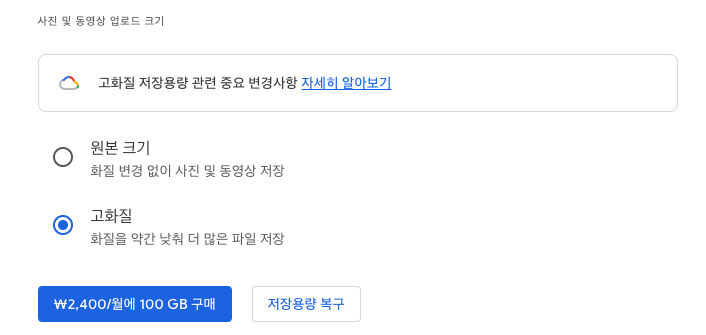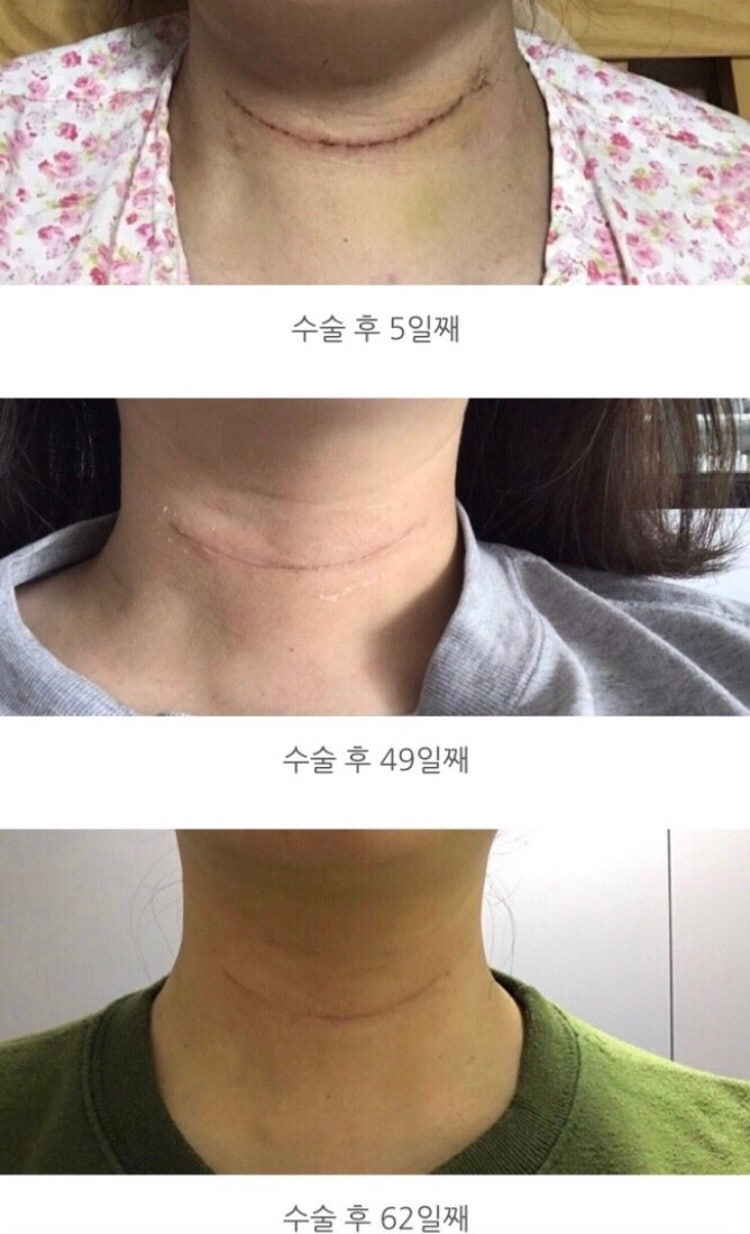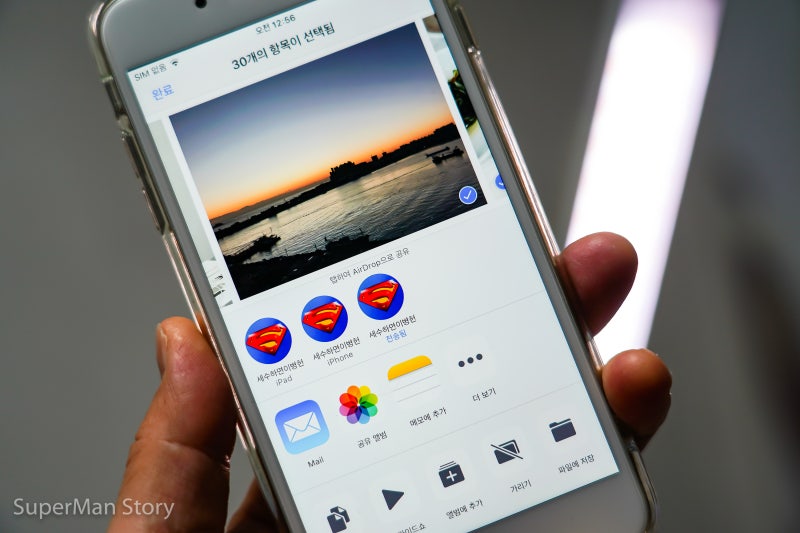생각보다 백업 속도가 빠르지 않아서 기다려야 합니다. 급한 분들은 나스 구축을 추천합니다. 사진을 많이 찍지 않으면 구글 원 스토리지 100G를 구입하는 것도 추천합니다. 매달 2400원에 구글 드라이브와 함께 이용하실 수 있습니다. 백업이 진행된 후에는 ‘빈 공간 확보’를 클릭하면 구글 포토에 전달된 사진을 기기에서 자동으로 지원해 줍니다. 저는 기기에 남겨둘 필요가 없었기 때문에 그때마다 공간 확보를 클릭했습니다. 공간 확보를 클릭해도 기기에 남는 파일이 생기지만 중복된 사진으로 구글 포토에는 더 이상 올라오지 않는 사진입니다. 나는 다시 사진이 구글 포토에 있는지 확인하고 파일명을 바꿔봐도 올라오지 않을 경우 삭제할 예정입니다. 단순히 구글 포토를 저장하기 위해서뿐만 아니라 AI 기능으로 인물을 검색하거나 지역을 검색해 원하는 사진을 빠르게 찾아 활용할 수 있다. 다음에는 구글 포토 활용편을 포스팅하도록 하겠습니다!
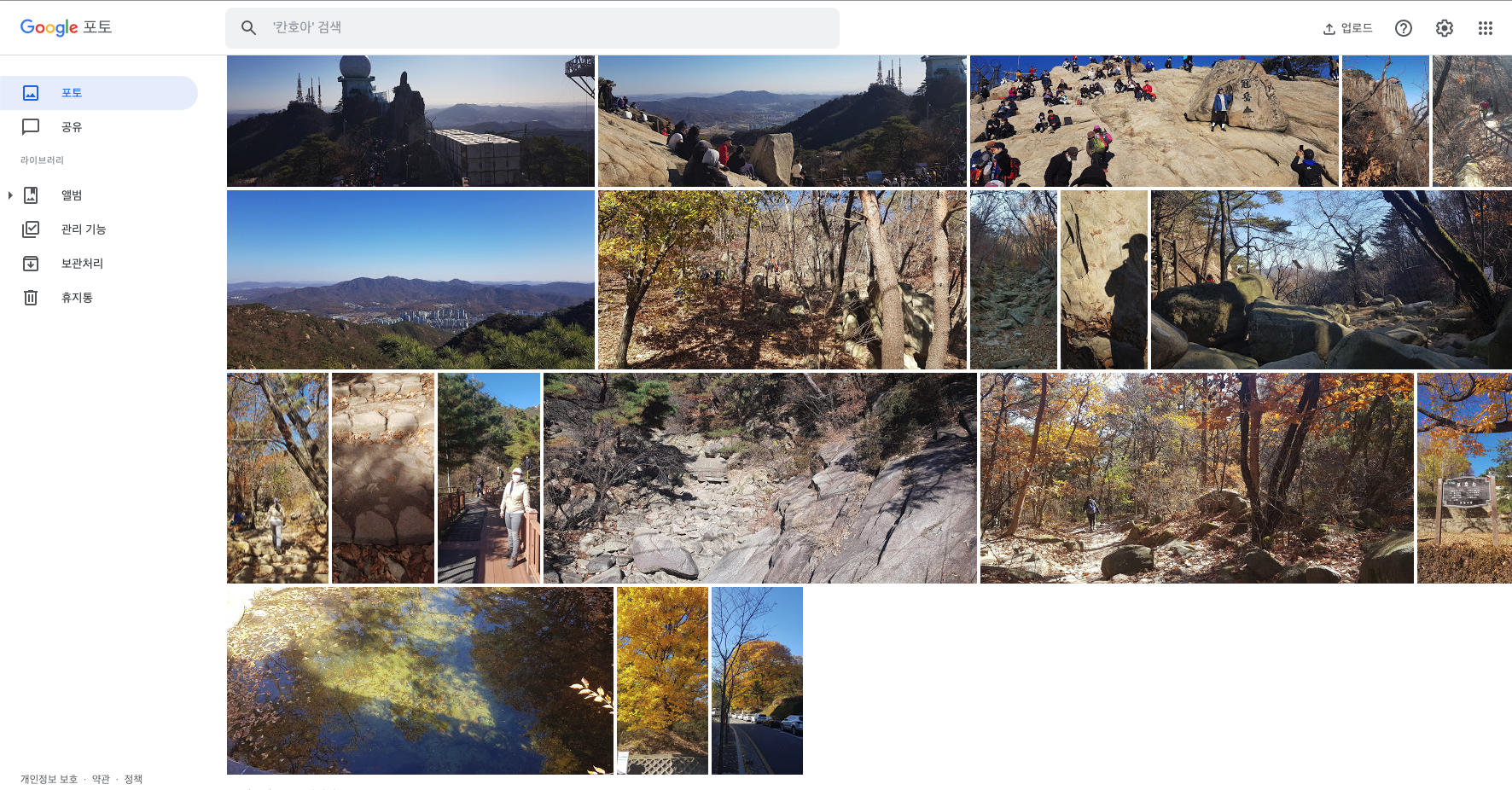
구글 픽셀 1폰은 중고로 구입, 2016년 출시된 구글에서 만든 프리미엄 휴대폰입니다. 핸드폰을 받아보니 디자인이 심플해서 꽤 좋더라구요. 스크린 지문인식이 아니라 어색했지만 인식률이 좋은 편입니다.

이제야 2016년형 픽셀1을 구입한 이유? 구글 픽셀 폰을 구입한 사용자에게는 구글 포토를 무료로 계속 이용할 수 있습니다. 구글 픽셀 1은 원본 화질로 백업이 가능하며 구글 픽셀 2 이후 출시된 시리즈는 저장 용량 절약 화질로 백업됩니다. 스토리지 용량 절약 화질은 소스를 압축하여 용량을 낮춰 백업이 이루어집니다. 구글 포토가 유료화된다는 얘기가 나오면서 구글 픽셀 1폰 중고가 상승했다고 합니다.

구글 픽셀 1에서 구글 포토 백업하는 방법 구글 픽셀 1에서 백업함으로써 발생한 문제(어려움)이 있었습니다. 구글 픽셀 1은 발매된 지 오래다 휴대 전화인 것이며, 지금 휴대 전화에 비해서 늦습니다. 백업하면서 가장 어려웠던 것이 충전하면서 대량의 사진을 한꺼번에 올리면 발열 때문에 백업이 중단되는 문제가 발생했습니다. 그때마다 스마트 폰을 시원하게 만들어 주기 위해서 창과 베란다에 두곤 했습니다. 스마트 폰을 시원하게 만들어 주어서 충전하며 백업할 수 있었습니다. 2번째 문제는 한번에 대량을 백업할 경우”프리뷰 썸네일 준비 중”라는 메시지와 함께 백업되지 않았습니다. 미리 준비 중이라는 메시지가 나오고 백업을 할 수 없는 경우는, 유저가 직접 500~1000장 정도 선택하여 업로드하세요. 몇번이나 수동으로 올린 뒤 사진 수가 줄면 위의 메시지가 나오지 않고 다시 자신에서 백업이 진행되었습니다. 셋째, 중고로 구입한 휴대 전화라서요, 배터리가 금방 없어졌습니다. 기본적으로 배터리 용량도 작은 편이어서 거의 충전하며 백업을 실시했습니다.
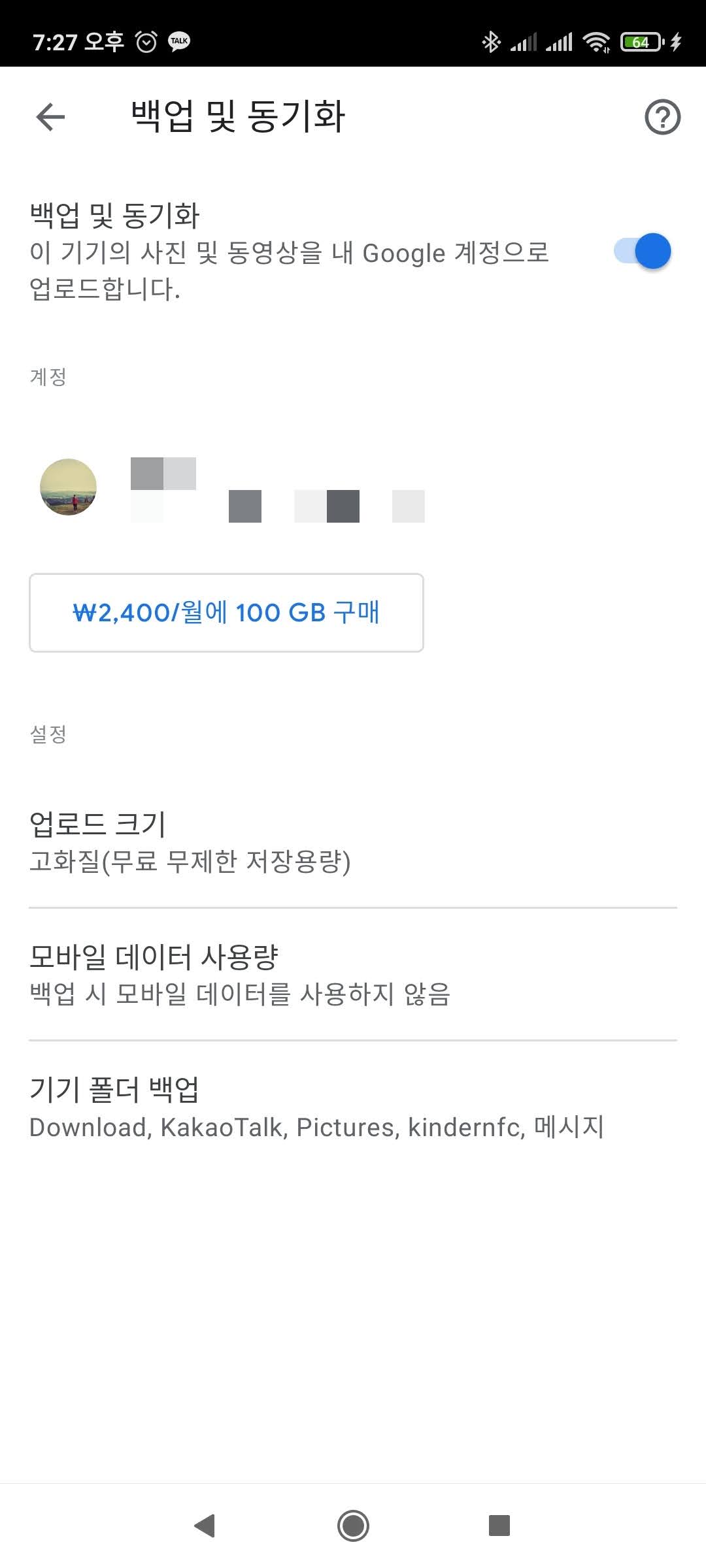
1. 외장 하드에 있는 사진 파일을 백업하는 외장 하드에 있던 파일의 백업은 usb케이블을 연결하여 안드로이드로 사진을 저장하는 DCIM폴더에 복사하고 붙일 수 있습니다. DCIM에 있는 폴더는 백업이 자동적으로 행해지도록 설정된 것으로 넣을 뿐입니다. 이때 사진의 숫자는 1500장 이내가 좋습니다. (경험상 2000장을 넘으면 미리 준비 중이라는 메시지가 나오고 백업이 내키지 않아요.)만약 usb인식되지 않고 충전만 하면 설정 접속에 가서 파일 전송에 변경하면 좋습니다. 2. 휴대 전화에 있는 사진 백업 원 드라이브와 한 싱크를 이용하고 백업하는 방법도 있다고 합니다만 좀 귀찮은 것 같아서 지금 있는 갤럭시 폰에서 구글 픽셀 1에 사진 파일을 복사했습니다. 복사할 때 이용한 프로그램은 sendanywhere를 앱을 사용했다. 앞으로도 정기적으로 날짜를 정하고 스마트 폰의 사진을 픽셀 1에 옮기고 백업하려고 합니다. 여기서 sendanywhere를 이용하면 DCIM폴더에 복사되지 않고 sendanywhere폴더에 저장되고 바로 백업되지 않았습니다. 위 사진처럼 sendanywhere폴더 백업 및 동기를 유효하게 할 부분을 체크하세요.

생각보다 백업의 속도가 빠르지는 않으니 기다릴 필요가 있습니다. 급한 분은 나스 구축을 추천합니다. 사진을 많이 찍지 않으면 구글 원 스토리지 100G를 구입하는 것도 추천입니다. 매달 2400원에서 구글 드라이브와 함께 이용할 수 있습니다. 백업이 열린 뒤에는 ” 빈 공간 확보”를 클릭하면 구글 포트에 전달된 사진을 기기에서 자동적으로 도움을 줍니다. 저는 기기에 남겨둘 필요가 없어서 번번이 공간 확보를 클릭했습니다. 공간 확보를 클릭해도 기기에 남는 파일이 가능하지만, 중복된 사진에서 구글 포토에는 더 이상 올라오지 않는 사진입니다. 저는 다시 한번 사진이 구글 포트에 있는지 확인하고, 파일 이름을 바꾸어 봐도 오르지 않으면 삭제할 예정입니다. 단순히 구글 포트를 보존하는 때문만이 아니라 AI기능으로 인물을 검색하거나 지역을 검색하고 희망하는 사진을 재빨리 찾아 활용할 수 있습니다. 이번에는 구글 포토 활용 편을 포스팅하도록 하겠습니다!
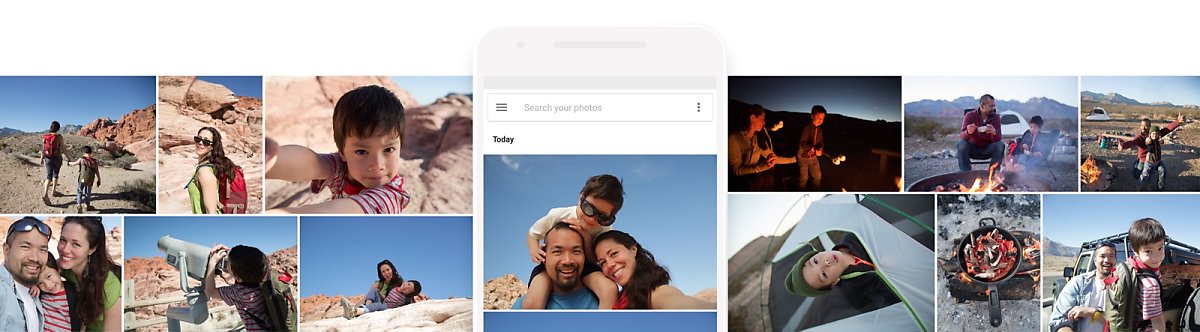
생각보다 백업 속도가 빠르지 않아서 기다려야 합니다. 급한 분들은 나스 구축을 추천합니다. 사진을 많이 찍지 않으면 구글 원 스토리지 100G를 구입하는 것도 추천합니다. 매달 2400원에 구글 드라이브와 함께 이용하실 수 있습니다. 백업이 진행된 후에는 ‘빈 공간 확보’를 클릭하면 구글 포토에 전달된 사진을 기기에서 자동으로 지원해 줍니다. 저는 기기에 남겨둘 필요가 없었기 때문에 그때마다 공간 확보를 클릭했습니다. 공간 확보를 클릭해도 기기에 남는 파일이 생기지만 중복된 사진으로 구글 포토에는 더 이상 올라오지 않는 사진입니다. 나는 다시 사진이 구글 포토에 있는지 확인하고 파일명을 바꿔봐도 올라오지 않을 경우 삭제할 예정입니다. 단순히 구글 포토를 저장하기 위해서뿐만 아니라 AI 기능으로 인물을 검색하거나 지역을 검색해 원하는 사진을 빠르게 찾아 활용할 수 있다. 다음에는 구글 포토 활용편을 포스팅하도록 하겠습니다!